This guide will help you establish an SSH connection from Windows to your Linux server.
Step 1: Please download PuTTY (putty.exe) from: https://www.chiark.greenend.org.uk/~sgtatham/putty/latest.html
Step 2: Please fill up the IP address of your server (optional: and port if different than 22) and click open:

Putty Configuration
That’s it! You are now connected to your server via putty.
Optional – Generating and using RSA keys with puttygen.exe
Step 1: Please download PuTTY Gen (puttygen.exe) from: https://www.chiark.greenend.org.uk/~sgtatham/putty/latest.html
Step 2: Generate your RSA key:

Press Generate key and move your mouse inside the puttygen window:
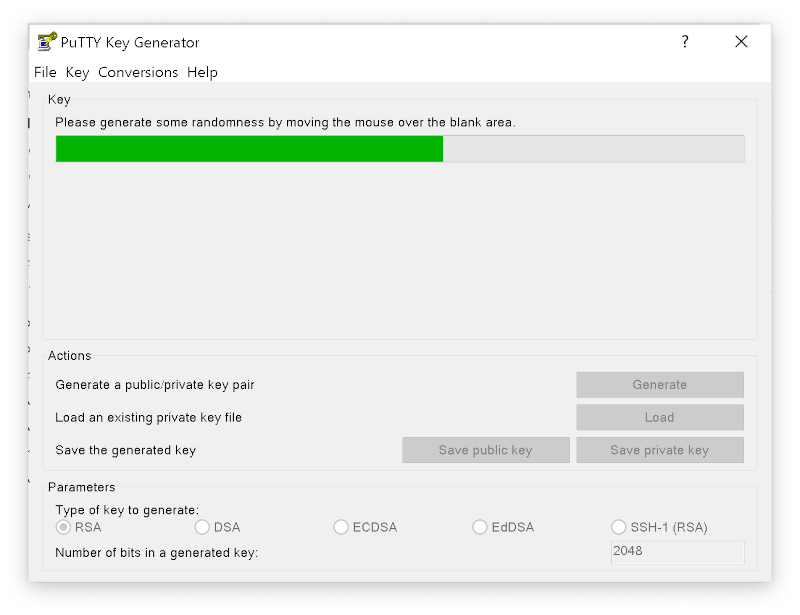
Step 3: Please copy the public key from the text window and paste it inside your ~/.ssh/authorized_keys file on your Linux server and save your private key:

Optional: You can also define a password to your private key before saving your key.
Step 4: Open putty.exe. In the left menu, choose SSH->Auth, click the Browse button and select your private key and click open.
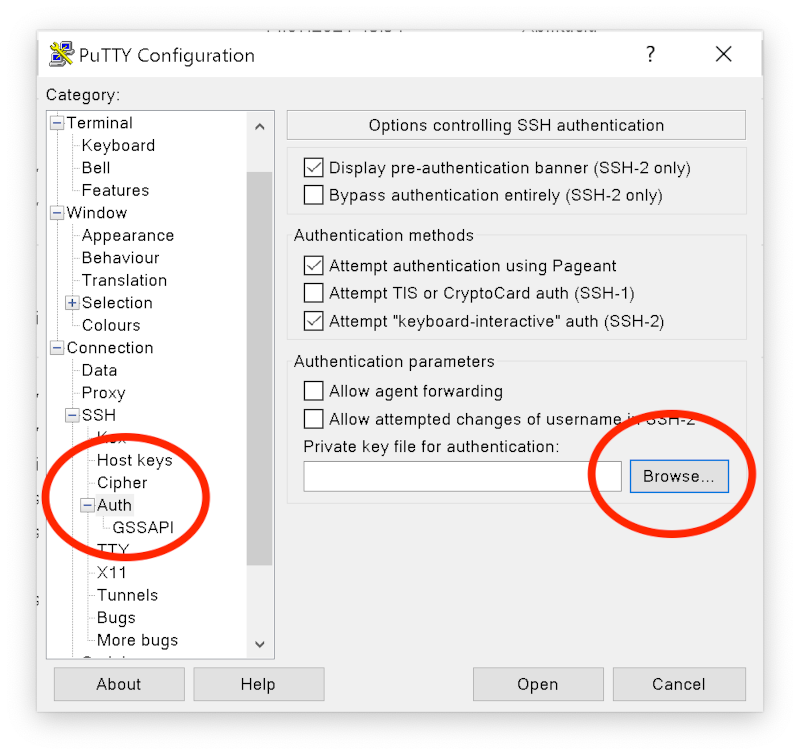
Now PuTTY will provide your private key during connection to your server.



